SEO Tips : Tips To Optimize SEO For Your DotNetNuke Site
DotNetNuke (DNN) is an open source content management system powered by ASP.NET/Microsoft IIS web-based technologies. Although the CMS is open source, the web component platform is proprietary. The most common database used in DNN is Microsoft SQL Server, while as of June 2010, most DNN websites can be run using ASP.NET 3.5.Unlike WordPress, which is also open source and can be optimally run in a LAMPP configuration (Apache, MySQL, Linux and PHP), DotNetNuke’s basic installation and configuration is plagued with onsite SEO related issues.

Search Engine Optimization (SEO) is a cross-functional discipline and to achieve findable websites, a variety of tactics must be employed. When building DotNetNuke (DNN) websites, optimizing your websites for findability can be exceptionally challenging. Rich, contextual content is the root of findability, but due to the nature of a content management system (CMS), content can have many disparate sources and control of your content can be unwieldy. Here is the simple tips to optimize SEO for your DotNetNuke Site :
1. Optimize Page Title, Name, Description: You can easily optimize the home title just by following the below given steps
Login > Settings > Page Settings (Page Details)
Here you can add page name, page title as well as page description.
2. URL Structure : Here’s how to do it:
Login as an administrator, then navigate to the page on which you want to set the URL > Using the ‘Edit Page’ dropdown > go into the Page Settings > Type in the URL you want to use in the Page URL field > Click on ‘Update’.
3. Use robots.txt file to avoid the duplicate content issue:
During installation or configuration of a DotNetNuke (DNN) website default resource directory and JavaScript directory is generated which needs to be blocked using robots.txt file. It can be done simply by writing following piece of code in robots.txt file.
User-agent: *
Disallow: /Resources/
Disallow: /js/
Note: robots.txt file can be accessed at the root.
Who is The Best and Cheap DotNetNuke Hosting Provider Based in USA?
4. Support for the rel=canonical Tag : To set a canonical link on your page, here’s what you need to do:
- When logged in as an administrator, bring up the page settings on the page you’re on, using the Edit Page->Page Settings link
- Switch to the ‘Advanced Settings’ tab of the Settings screen, and scroll down until you find the ‘Appearance’ section
- In the ‘Page Header Tags’, copy in your Canonical Link Element tag – this is in the format of: <link rel=”canonical” href=”http://example.com/your-canonical-url” />
- Click Update Page when you are done.
5. No Frames or IFrames : As the Search Engine Watch article says, hosting frames within pages makes it harder, if not impossible, for a search engine to understand a site. The answer for DNN is simple: we don't use Frames or IFrames anywhere. You can install IFrames if you want, but they aren’t used as part of the application.
6. 301 Redirects, not 302 :Here is the solution for that.
<script>
protected void Page_Load(object sender, EventArgs e)
{
Response.Status = "301 Moved Permanently" ;
Response.AddHeader( "Location" ,"http://www.yourwebsite.com" );
}
</script>
or you can try this step:
- Make sure you’re logged in as an administrator, and go to the Edit Page->Page Settings link to bring up the page settings
- Navigate to the ‘Advanced Settings’ tab of the Page Settings popup, and find the ‘URL Management’ section and expand it
- To create a new redirect, click the ‘Create’ button in the top right of the URL Management section
- For the Site Alias, by default it will choose the primary alias for your site. You can also choose any other alias you can configured for your site. You would choose a different alias when the URL you want to redirect was from a different alias to the one the site currently uses (oldexample.com/my-url redirected to newexample.com/my-new-url)
- In the URL Path input box, type the path of the URL as it would appear on the end of the selected site alias. You don’t need to include the leading / as this will be added for you.
- In the URL Type drop-down, choose ‘Redirect (301)’ – this specifies the URL you entered will be redirected to the current page using a 301 HTTP status
- If the URL you wish to redirect includes a Query String (the code to the right of a ? in the URL), then enter that in the Query String box. This is optional – you don’t need to enter anything here if you don’t have the value.
- At this point your URL redirect is finished- click ‘save’. This will add it to the list of ‘Custom URLs’.
- Click on ‘Update’ to close the Page Settings. Your URL Redirect is now active and can be tested.
7. SEO friendly URLs: Enable SEO Friendly URL feature from
Admin >HOST > Settings > Advanced Settings > Enable SEO Friendly URL feature
This will significantly improve the onsite SEO aspect of your DotNetNuke website. If you would like to check other onsite SEO factors that you can apply to DNN, you can read this article.














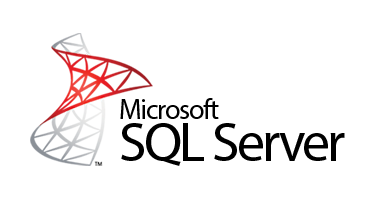

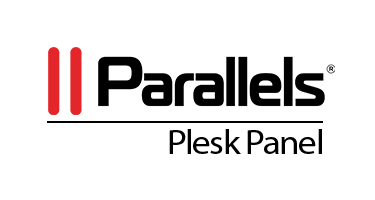

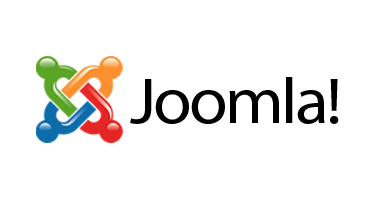


0 comments:
Post a Comment
Note: Only a member of this blog may post a comment.